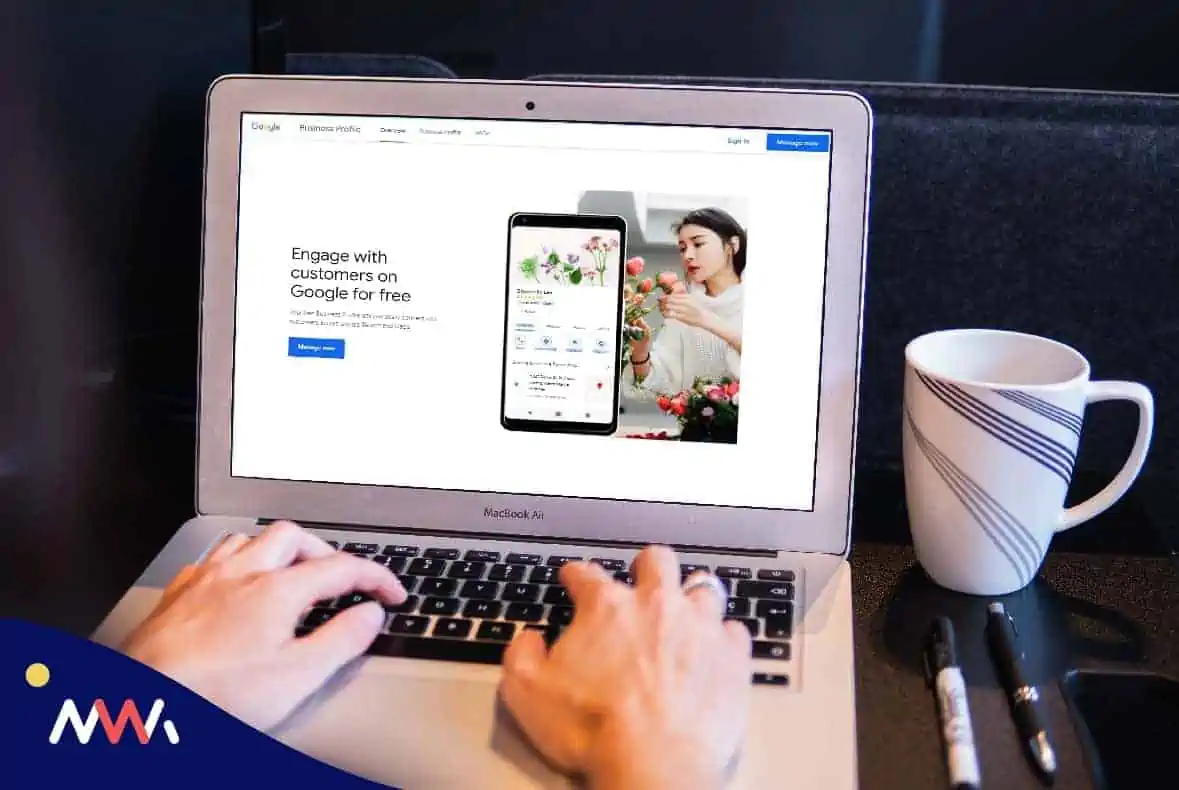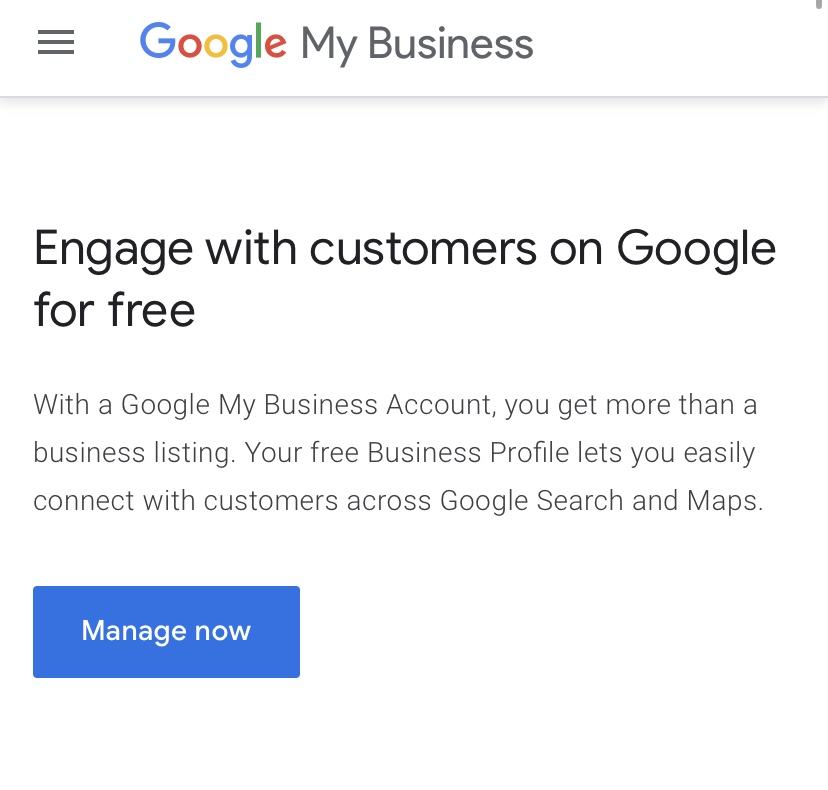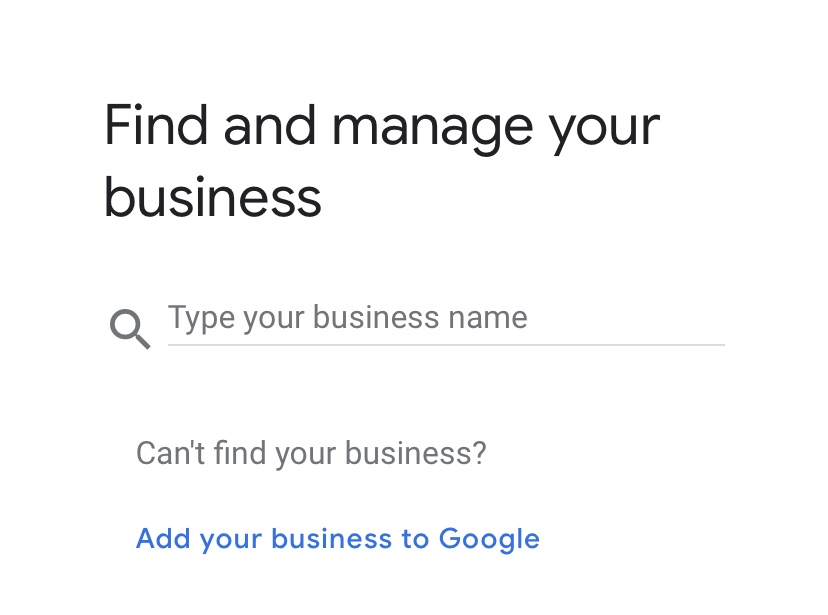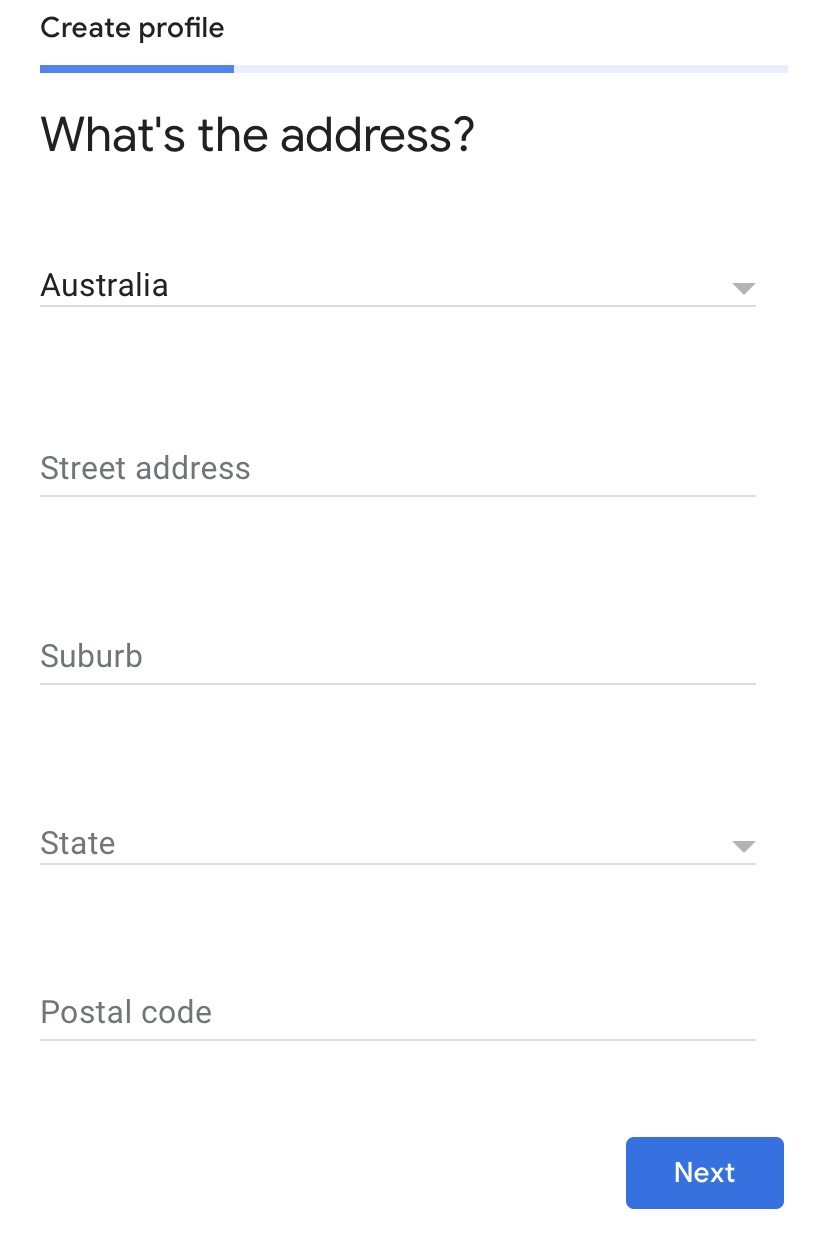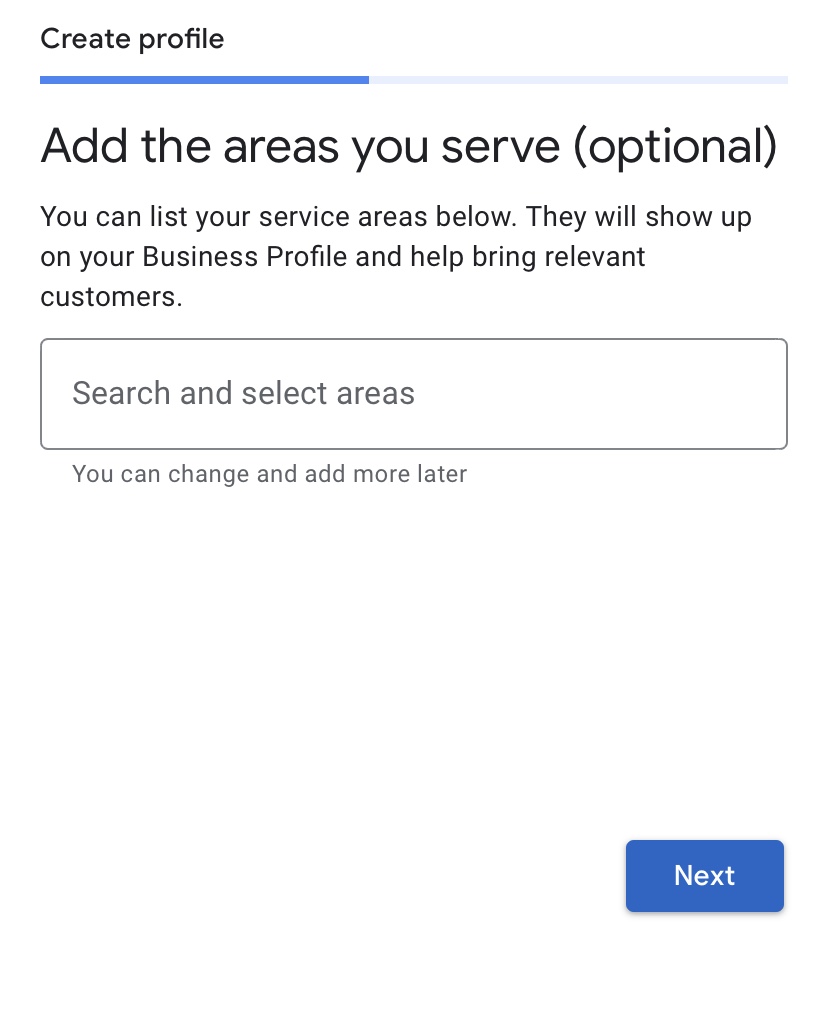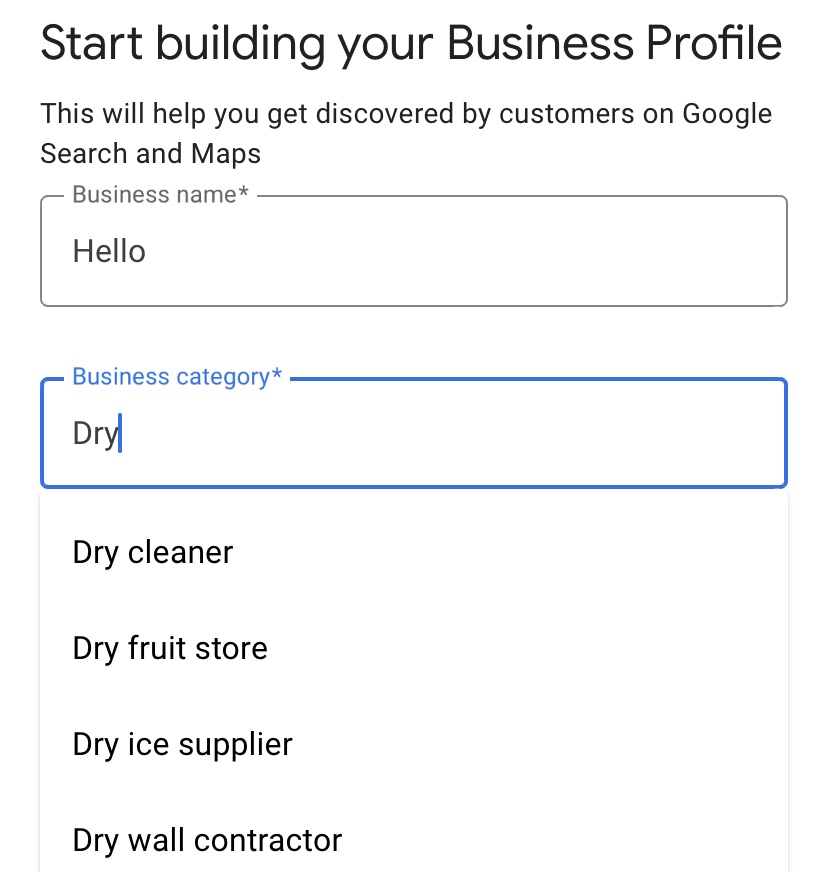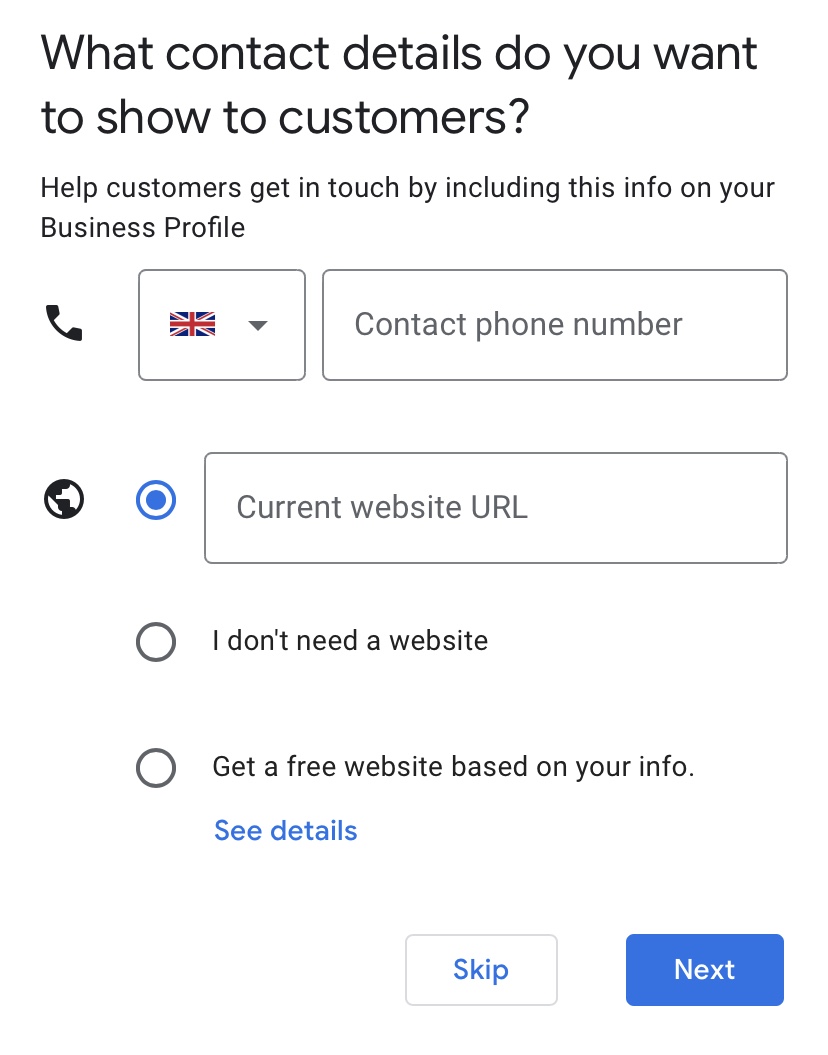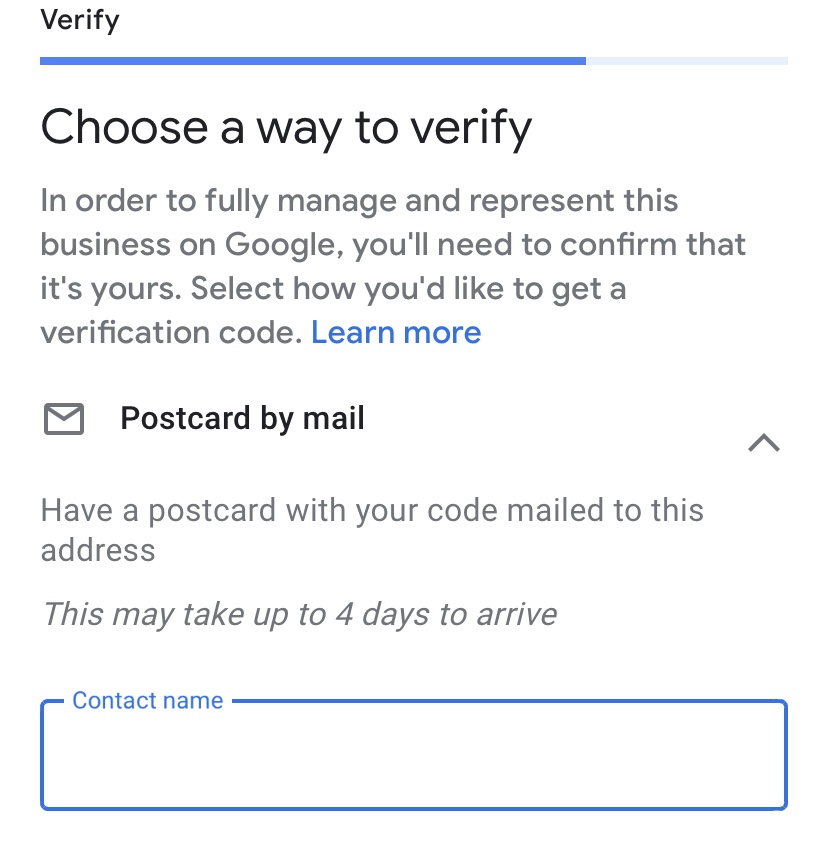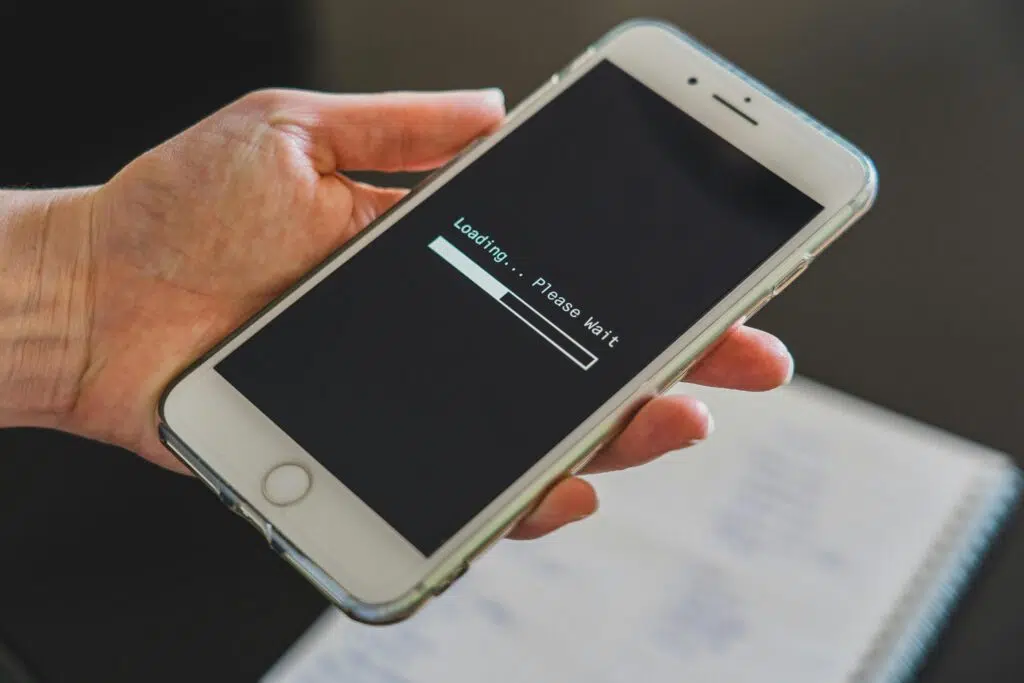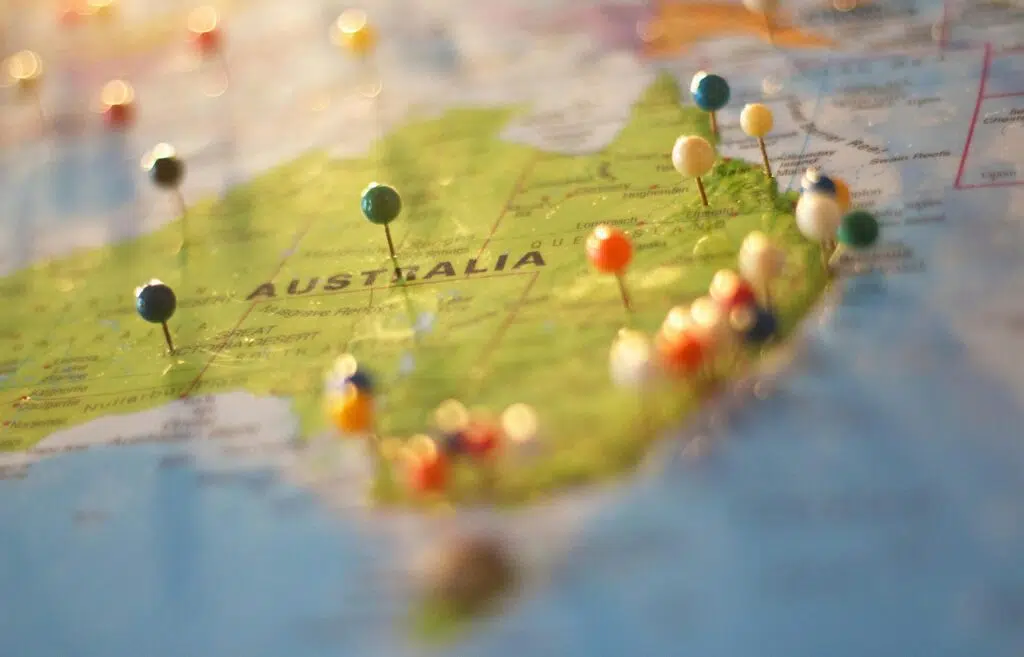You might have heard of some of the benefits of using Google Business Profile, or GBP, but you may still be a little unsure of how you go about setting up your account.
Google changed the name of this functionality in 2022 from Google My Business (GMB) to Google Business Profile (GBP).
This is understandable, as you don’t want to make any mistakes in the process. Check out our quick Google My Business guide, complete your account, get verified, and start using your GBP dashboard.
Setting up Google Business Profile for beginners
Follow these simple steps to set your account up and to get started with GBP.
1. Set up your Google account
Before you can start using Google Business Profile, you first need to be using Google! If you have a Gmail account, a YouTube account, or any other property operated by Google, then you have already completed this step. If not, no worries.
Simply go to Google.com and select the dropdown menu in the top right-hand corner. Here, you will be able to quickly create an account and sign in. You can use your business email, this doesn’t have to be an @gmail email address.
2. Head to Business.Google.com
Stay signed in to Google and head over to Business.Google.com. Select the Manage Now button, either on the dashboard or in the top right-hand corner, to get started. As you are already signed in to Google, this will take you to your Google Business Profile account setup area.
3. Input your business name

The first step to setting up your Google Business Profile account is to input the name of your business in the required field. You may be using multiple names for your business, but simply select the one that is most easily recognisable among your users.
After inputting the business name, hit Next.
You can read more about GBP’s Terms of Service and Privacy Policy before you continue if you wish.
4. Complete physical location information
On the next screen, you will find your physical location information. Input your country or region and then type your street address followed by your city, state or territory, and your postal code.
Not all businesses will deliver goods and services to their customers. If your business does do this, check the box below the location form and then hit Next.
This will take you to the Service Area screen. You will be able to add your service radius on this screen, selecting this radius in kilometres. If you prefer, check the box marked Specific Areas and then add these specific service areas in manually.
When this is complete, hit Next to continue.
5. Identify your business’s industry
You need to tell your users what kind of business you provide. You can do this here.
Under the Business Category marker, start typing the name of the industry that best suits you — for example, ‘dry cleaning’. As you begin typing, Google will provide autocorrect values related to the industry it thinks you may operate in. You can select one of these auto-suggestions, or you can simply type your own.
You can add multiple industries if you feel this is relevant, but remember to provide a clear and concise description of what your business is all about.
Hit Next once you are happy with your selection.
6. Complete contact information
You don’t have to add further contact information, but this is very useful in helping your customers to find you. Fill in your phone number after selecting the relevant country code, then add your business’s website address in the field below.
Hit Next to complete this section.
7. Verify your business
This is where the process goes offline. Hit Finish to complete the account setup, and then type your name into the verification box. Hit Mail, and Google will complete the registration and use traditional snail mail to send a message out to your business.
Within four working days, you should receive this mailed communication. The message you receive will include the final steps to verify your account. Once this is complete, you are all set up and ready to go.
Additional information
-
- You will still be able to use your Google Business Profile dashboard while you await verification. You just won’t be able to use all of its features yet.
- If you have multiple locations, simply add a single location during setup and then go back to add more locations via your dashboard.
- Use the dashboard to complete your profile, adding pictures and any other information you wish to include.
- This guide is intended as a Google Business Profile for beginners overview. Take your time to learn more about what the tool can do to get the most from GBP.
A few easy steps to GBP setup
It’s not difficult to get set up with Google Business Profile, but it can be hugely beneficial to you and your company. If you would like any assistance with this process, reach out to our team and let us know.